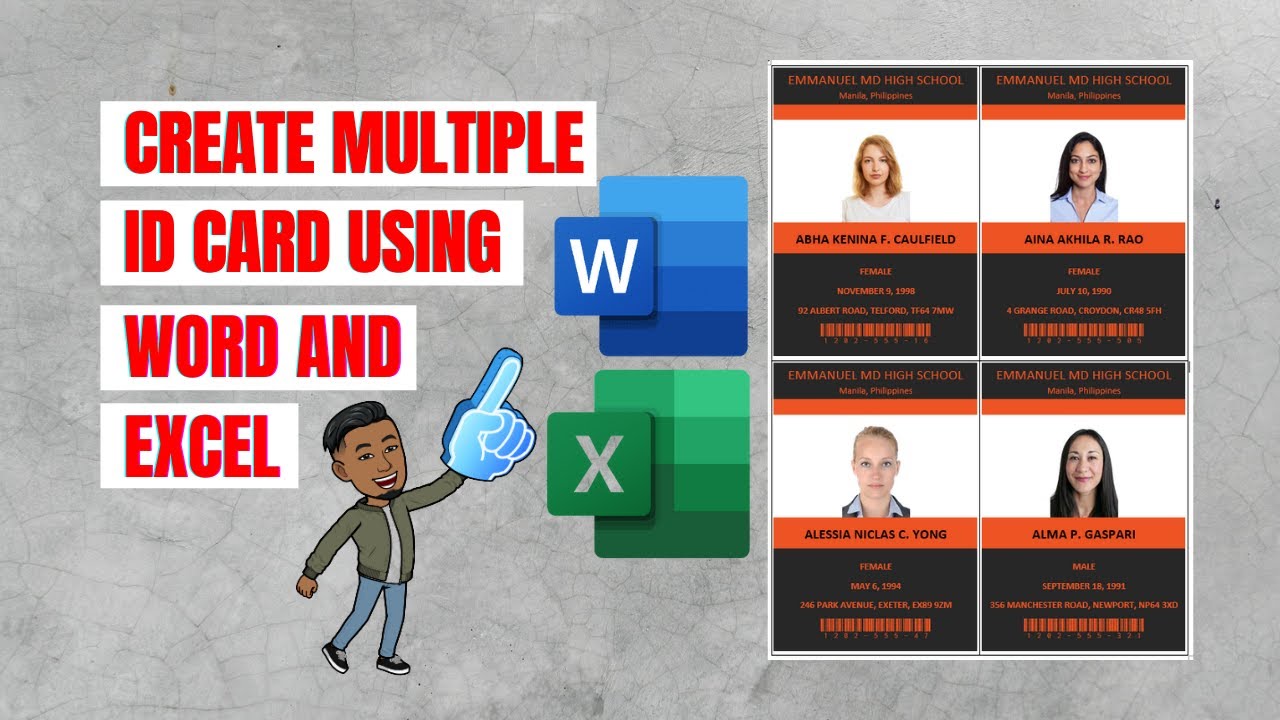Fname + Lname in the excel file is the same with the filename of the picture as this will be used later in merging the picture. Next is creating the design/template of the ID Card. Insert table Format the table, the height and the width. The height of the cell is 4.7in while the width is 3.33in..
Designing the cell using the boxes. I used black color for the first box. To copy the box, press Ctrl key + Shift and Right click and Drag to align the two box. For the second box, I used the color orange. Copy and drag below to complete the design..
Next, insert the picture from the folder where all the pictures are placed to be used in this tutorial. To insert the picture, select any of the picture and from the insert button, click drop down menu and select "Link to File". Adjust the size of the picture. Find the excel file to be used in mail merge. Insert the Merge Field..
If the text is hidden by the box, then select the box, click Format, Send Backward and Send Behind Text for the text to be in front of the box. Insert the other Merge Field and format it to your likings. To Mail Merge the picture, hit ALT + F9 to format the picture for merging. Change the filename of the picture using the Fname space Lname from the Merge Fields to merge the picture later on. Again hit ALT + F9 to return to the picture..
For the barcode, I used the "Libre_Barcode_39_Text" I downloaded and installed in the computer. Adjust the size. To insert design/template to the other cells, we have to click "Update Labels" To do it, click "Start Mail Merge", then "Labels" a window opens, and cancel it. And now, we can click "Update Labels" and the design/template is now in the other cells. To create multiple ID Card, click "Finish and Merge" and select "Edit Individual Documents".