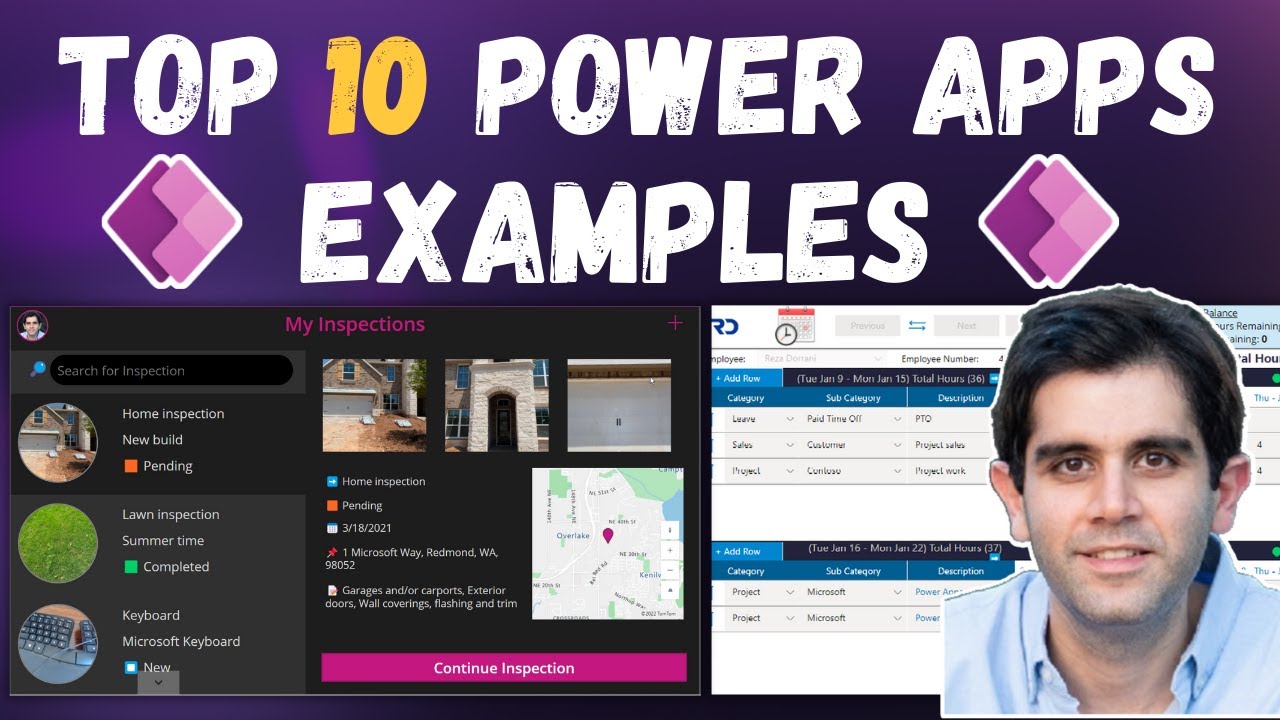I have the home inspection selected i can look at all the inspection images the details of the inspection and the inspection location is plotted on a live map i can select other inspections that are assigned to me and i can look at the details of those inspections for inspections i can look at all the details related to this inspection click edit to make modifications to it and once complete i can select completed.
Provide my digital signature and click submit which will update the status of the inspection to completed for completed inspections we also have the ability to generate an inspection report if i select the link to generate the pdf report this will trigger a power automate workflow to send me a report of this inspection here is the email that i have received for the home inspection.
If i select the attach pdf file i have all the details of that specific inspection including my digital signature and the pictures that were captured during the inspection signing into powerapps from my tablet device i have my inspection power app that i will launch directly from my tablet device the same powerapp experience that was available in the browser is available for me right here on the tablet device.
In this case let's do a live inspection i will click on the plus icon i will be inspecting the printer in my office i'll give my inspection a title a subtitle the date of inspection i'll pick the 8th of jan i can enter the description of the inspection take notes during the inspection enter the site address and pick the status of my inspection so i'm going to set this as new now for me to take the pictures of the.
Inspection i will click on the camera icon on the top right which will launch the camera on my tablet device so i'll take a few images of my printer once i have my images captured i will go back to the inspection form and submit my inspection details so i have that recorded in the system we can see the printer inspection i can continue the inspection edit it make changes to the inspection as.
Required change the status as required let's say i change it to completed i sign this right in the tablet experience itself and submit the status now changes to completed and i have the ability to generate the pdf inspection report and here is the email that i have received with the inspection report the next power app is a time sheet application where you can add time for projects and.
Tasks with a simple few clicks currently i'm looking at my timesheet for the current pay period which is a two week pay period for this scenario week starting sunday so from sunday second jan to saturday 15th jan and i have the two-week splits right here if i wanted to enter time i can click on add row pick an associated category for my time entry i'll pick project.
This will list out all the projects that are assigned to me i'll pick contoso put my description and then i can start plugging in the hours for the task during the specific work week i'll put in some hours here the moment the hours for a specific date is greater than or equal to eight we will have a green indicator here because that's the minimum required hours for a specific day i can add additional time entries.
Start plugging in my hours and once i complete my hours i can click on save so that these details are recorded in the system this app allows me to look at data for previous weeks if i had any so i can swap through the different weeks and look at all my timesheet entries or i can directly click on current pay period and look at my timesheet entries that i have made for this specific pay cycle the total amount of hours for this space cycle is currently at 40 that's the hours i plugged in for the.
First week i have to also plug in hours for the second week so let's do that let's say i was on leave during this time period i can start plugging in my hours once again on the top the user can also see their current leave balance i have 40 hours of paid time off so i'm able to plug in those 40 hours here and since now i have plugged in 80 hours for this pay period i get an additional option here which allows me to submit my timesheet entry for this.
Posts Related:
- Social Media Banners Templates For Photoshop Sheri Sk Banner Templates
- Microsoft Power BI - Painel de gerenciamento de solicitações de serviço Tutorial 2
- Make Filtering Data in Workflows
Pay period once i click on submit my timesheet would be locked
And this is gone now for approval to my manager in microsoft 365 search if i search for timesheet my powerapps has been made available as a searchable item right here on the top i even have the ability to open my app directly inside the microsoft search experience and this is a fully usable power app.Experience right here for my current pay period since i already submitted the timesheet is locked let's go to the previous pay period and try and add some data and save the same timesheet app experience has been deployed inside of a microsoft teams experience and the app is available as a tab in a channel in microsoft teams the next power app is an expense reporting power app with ai features.
Baked in expense reporting allows us to track our expense reports from submission to approval you can tally your line items as individual expenses accrue and submit for approval when ready on the landing screen of this app i can see a list of all my expenses that have been submitted in the system i can filter these expenses based on the different statuses i can see the number of expenses that are in a specific status i can even filter or sort my expenses.
I have logged in to my power app app on my mobile device right here on the top in my favorite section i have the expenses app that i had added as a favorite i will launch the app right here on my mobile device it's the same expense reporting app i'm gonna try and create an expense can give my expense a name give a start date for the expense end it.
Select a cost center in this case i'll select contoso enter some commands and click create to create the expense now for an expense a user can add multiple line items and each of those line items would require the user to attach receipts so let's create a line item here we have an ai component baked in directly in our line item form.
That component is that receipt component if i select receipt it will allow me to pick an image from my picture library or since i am on my mobile device i can launch the camera control on my mobile device i'm going to capture the image of a sample receipt i'll take the picture and click on use photo it attaches that receipt to the line item and right away ai kicks in and it will.
Capture data points directly from that captured image it has the name of the merchant there the total amount and the transaction date i can pick the category of the expense give a description and save this we have the line item related to our expense let's add another line item once again i'll click on receipt and take a photo.
I'll take a picture live say use photo ai will read all the details from the captured receipt i'll pick a category enter a description and click save now we have both those line items related to the expense and we can see the total dollar amount of the expense which is adding up based on all the receipts that were attached once i'm ready for submitting.
This for approval i can click on submit the status of the expense now changes to pending if i select the expense i can look at all the details that i had submitted i even have my approver which in this case is reza for the cost center contoso i can see my line items and click on the attachment link to see the receipt that were attached playing the role of the approver reza in this case i receive an email notification from.
Power automate regarding the approval process i have the link here directly to
That submitted expense if i select this it will launch the power app and deep link straight into that expense item i can see all the details look at the expenses look at the receipts that were attached and right from the email itself i can take the approval decision i can enter my commands and submit my.Approval response once the approval response is logged the requester gets an email which in this case is reza again it states that the expense item has been approved here is the name of the approver and the commands that the approver put in if we head back to my power app i can see the status of the project meeting expense item is now approved if i select it i can look at all the details including the commands that the approver put in.
The next power app is a leave request app in sharepoint under my hr site i have a link to the leave request power app this is a sharepoint page which has the power app added as a web part the leave request app allows the user to submit vacation requests and send them for manager and hr approvals you can select date ranges add notes and manage your time off this is a role based power app i am.
Playing the role of both the employee and the approver so i get both of these options on the landing screen let's log in as an employee it will list out all my leave requests i can see all the details of my leave request including the commands history related to the approval process i can filter my leaves based on the different statuses let's create a new leave request on the fly i'm going to request for some time off leave type vocation.
From the 17th of jan to the 18th of jan right on the top i can see my current leave balances i will add the detail and click submit this will log my leave request on the system and back to my home screen i can see my time off leave request that is currently under manager approval my manager is being picked directly from active directory sarah is playing the role of my manager and after the manager.
The approval process will head over to the hr manager and reza is playing the role of the hr manager as well here's the approval email that sarah my manager receives sarah can click on the link to see the details of the request and then sarah can take a decision right here in this case i'll approve this as the manager and click submit the moment sarah's decision is logged the status for my time off request now changes to pending hr approval there's a status indicator here that shows that.
Sarah has approved this the command's history has all the approval details recorded now the next approval action is for the hr manager which in this case is me so i'll log back into this power app as an approver i have my own approval dashboard right here within powerapps here is the time of request that i have received i can see all the details of that request including the previous approvals and i can take the decision right here of approve or reject let's go ahead and.
Approve this this will open up the approval action directly in the power automate approval dashboard plug in the approval commands and confirm now logging in back as the employee we can see that the time of request status has now changed to approve the next power app is a desk reservation or desk booking app for offices colleagues book desks with the simple app every time a desk is booked the office.
Manager gets notified about it this power app lives inside a power bi report and inside the power bi report we have a vizio visual which has the diagram of the office layout which includes the desks that the user can reserve i can zoom in to this visual look at the different desks that are available these desks are color coded based on the specific location they are in so let's say i would like to reserve this specific desk.
I'll go ahead and select this desk the moment i make this selection inside the visio diagram in power bi because this power app is connected to power bi it is contextually aware of the filters or selections that i make in power bi the moment i selected this desk powerapp now changes the screen to the desk reservation form and the only available desk that it provides for me to select is desk 37 since that's the desk that i.
Selected to reserve i can select a date at which i would like to reserve that desk on and click submit and this will go ahead and reserve that desk on the home screen of this app i can see a list of all the reservations that i have made i can even go ahead and cancel the reservation as required as i'm making these changes inside of the powerapp we can see the visuals inside power bi are being refreshed live i reserved s37 now the most reserved desks visual here shows that there are two desks that are.
Currently reserved 37 and 46. i can also send a report of all the desks that i have reserved if i select on this button it will go ahead and trigger power automate to send me a report of the reserved desks and here is the email that i have received these are the two desks that are reserved by me and these are the dates at which i have reserved these desks now i can also directly reserve a desk.
By selecting a specific date and then clicking on the name of that specific desk notice desk 37 was already reserved for this date so it is grayed out i can pick a different desk and go ahead and reserve that as i make that reservation i am updating this in my data source which is connected in power bi so live we can see the visuals in power bi changing on the fly the next power app is an inventory.
Tracking app here i can view all my inventory items the sample example for inventory items is related to fitness items as the storage facility manager i can look at all the containers that are available in my storage facility i can look at how many spaces are available the colors here that are defined for each container green orange or red is related to the amount of storage space available.
Red indicating low storage space orange meaning it's fast filling green means there are ample spaces available so as the storage manager i can clearly visualize the storage facility space right here so let's say i received an incoming shipment of 50 items here through the visio diagram itself i can see that space d has 50 spaces available can go right here and select the container for space d if i select this this space is currently empty.
So i will add my incoming shipment items let's say i received 20 fitness benches i can plug in my notes and click submit this will update the inventory on the fly for that specific space i can update this if required or i can add a different inventory item here let's say i've received 30 treadmills i'll click submit the color has turned red since there are no more spaces available.
I can see the storage facility visio updated on the fly if we look at space d the color has now changed to red since there are no more spaces available if i want to update the inventory items for any specific space all i have to do is select that space so let's say space e and in this case let's say all the inventory items in space e are being moved out so i can straight away go and update that right here i'll update this to 0 update this item as well to 0 submit.
And space e now has all the space available so it's gone to green and back to the home screen we can see that space e has turned the color to green the next power app is a help desk or service desk app provides a user-friendly experience to connect end users with support professionals track open tickets review details and a lot more once again in sharepoint in this case in.
The it site i have a link called help desk here i have my help desk power app as a web part it is contextually aware of the logged in user it's a role based app i'm playing the role of the admin so i can see all the tickets in the system i can filter the tickets based on a specific status i can click on my tickets to see the tickets that were created by me i can see the list of tickets that were.
Assigned to me i can look at tickets that are assigned to me and are overdue i can change the overdue filter let's pick a ticket that's assigned to me and in pending status i can edit this ticket i can enter my commands if i worked on the specific computer issue and i can change the status of this to closed and i can save the status of that ticket is changed on the fly and the requester will be.
Notified about the status update you can also go ahead and create a ticket in the system pick a priority for the ticket since i'm playing the role of the admin as well i can define the status i'll click save if i look at all my tickets and pending status here's my new ticket that i created it gets assigned a unique ticket number this power app has been built specifically keeping responsive design in mind here's the power app in my browser experience observe as i reduce the width of this specific.
App all the elements or controls in this app will be responsive in nature if i was running this app on my tablet device it will automatically reposition the controls based on the real estate available there and if this app was opened on a mobile device this is what the user experience would look like you can see how the controls are changing their dimensions how specific controls are completely changing their patterns as well for example the header here only shows the icon since there's not enough real.
Estate available but as there is more real estate the icons and the name associated with the specific tab gets displayed the next app is a shout out power app this fun app encourages co-workers to share job-related compliments including automated email notifications sent to the recipient's manager the landing screen is a splash screen that walks the user through the different actions and steps they can take in this specific power app.
Shows an activity of all the shout outs that have been sent throughout the organization we can look at the details of the shout out if there was a photo attached to the shout out we can see that in action as well i can see all the shout outs that were sent to me or shout outs that was sent from me so let's send a shout out to sarah the top contacts are being fetched using the microsoft graph api which keeps track of all the users i frequently work with in my organization.
I'll pick sarah and click next i can pick the shout out type i'll pick extra mile click next i can give a personal message this is a rich text field and go ahead and upload a picture as well i'm running this inside of microsoft teams on the browser if i was running this on my mobile device it will allow me to open the camera and take a picture live as well in this case i've picked an image from my desktop i'll click next.
Here is the shout out that's going to be sent to sarah i'll click send and this will now send a notification to sarah the activity gets updated here is the latest shout out that i send to sarah here is the email that sarah has received the name of the person who sent the shout out is right here and the type of the shout out sarah can click on the link to open the shout outs app and the attachment is the photo that i attached to the shoutout.
The next power app is a meeting notes app it's an all-in-one meeting notes capturing tool you can view a list of all your meetings view the meeting details capture notes take pictures upload pictures add files assign tasks in planner send out the meeting notes in a nicely formatted email or send it directly to onenote the landing screen shows me a list of all my meetings for today currently i have a meeting that is.
Running i can see who the organizer of the meeting is and this meeting is a teams meeting i can even go ahead and schedule a meeting right here on the fly if required so with my current meeting ongoing i'll click start meeting i can see who the attendees are i can send an email to the attendee right here from this app itself we can see live the amount of time that's remaining in this meeting i can capture notes as we go along in the meeting.
I can assign tasks right here on the fly so i'll assign this task to sarah and this task is due by the 20th i'll save the task i can keep adding additional tasks i can draw sketches save them i can open the camera control and take an image live i can upload images i can attach files i can record audio.