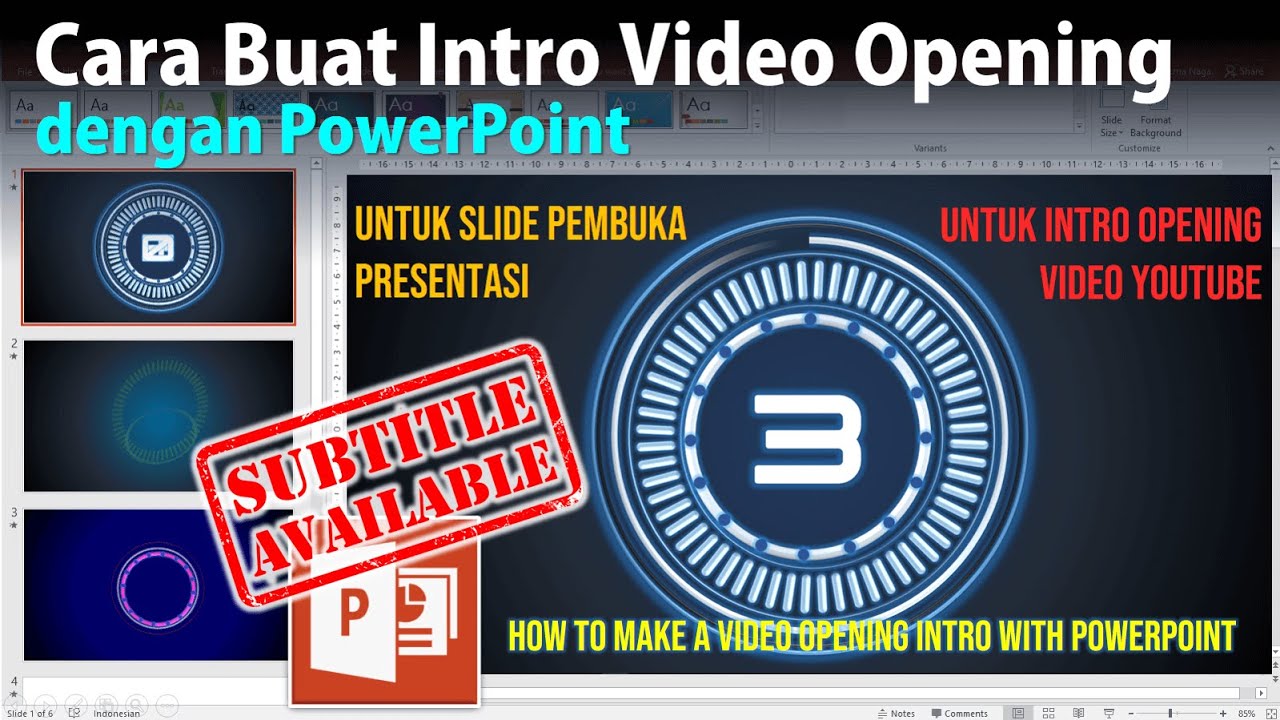Pada kesempatan kali ini Paktor ingin berbagi kembali tentang PowerPoint yaitu kita akan membuat intro atau video pembuka atau slide pembuka yang Sekaligus berfungsi sebagai loading Time Kita lihat contohnya, Ini adalah contoh yang pertama.
Nah seperti itu. Berikut ini contoh yang kedua Tanpa suara beep dan ini contoh yang ketiga.
Dengan backsound yang berbeda Oke Bagaimana cara membuat intro yang sekaligus loading time seperti ini mari kita mulai dari awal Silahkan buka PowerPoint teman-teman dalam hal ini Paktor membuka dengan New Document Hilangkan area title subtitlenya cara yang termudah tinggal di blok seperti ini kemudian tekan tombol delete pada keyboard Aktifkan menu Guide.
Caranya klik pada tab view Beri tanda checklist pada menu Guides, jika kebetulan pada PowerPoint teman-teman tidak ada menu guides gunakan saja menu gridlines yang ini seperti ini.
Fungsinya sama saja Ok Sekarang kita ganti background atau warna slide ini. caranya Klik Kanan pada area slide yang kosong pilih pada format-background Pada jendela format-background yang muncul.
Pilih pada menu Shapes pilih Line atau garis yang ini klik kita buat sebuah garis mengikuti garis-garis ini yaitu dari atas kebawah seperti ini Luruskan.
Kemudian kita copy atau kita duplikat dari sini Cara menduplikat yang paling cepat tinggal tekan tombol kontrol dan huruf D pada keyboard maka tercipta duplikatnya duplikatnya ini kita ubah kemiringannya. caranya Klik pada menu rotate.
Pilih pada More Rotation Options yang ini nah pada bagian Rotation disini ini adalah 0° kita ubah hasil duplikatnya ini jadi 6 derajat.
Silahkan di ganti angkanya menjadi enam seperti ini kemudian setelah diubah menjadi angka 6 kita duplikat lagi yang sudah miring 6° ini sama tinggal tekan tombol kontrol dan huruf D.
Hasil duplikatnya yang kedua ini ubah sudut kemiringannya pada bagian Rotation ini menjadi 12 derajat Nah seperti itu kemudian duplikat lagi tekan kontrol D, ubah lagi kemiringannya menjadi 18.
Posts Related:
Jadi besar sudut kemiringannya kelipatan 16
Jadi yang pertama 6 yang kedua 12 yang ketiga 18 keempat 24 dan seterusnya sampai yang terakhir nanti 90 Silahkan lakukan hal yang sama untuk garis-garis.Berikutnya control D ubah jadi 24 control-d lagi dan seterusnya.
Yang terakhir tekan tombol kontrol dan huruf D ubah sudut kemiringan yang terakhir menjadi 90° nah seperti itu.
Setelah itu kita blok seluruh garis-garis ini kita perkecil sedikit tampilan powerpointnya Caranya tinggal di blok saja seperti ini.
Sampai terseleksi seluruh garis tadi nah ini sudah terseleksi semuanya kemudian kita buat menjadi center. Caranya klik pada tab format pilih pada menu align.
Pilih align center kemudian klik lagi pada menu align pilih align middle. Oke jadinya seperti ini sekarang seluruh garis ini kita geser ke tengah-tengah Nah seperti itu, paskan dengan garis-garis tadi Langkah berikutnya kita buat sebuah lingkaran donat.
Caranya klik pada tab insert pilih pada menu shapes pilih lingkaran donat yang ini klik kita buat disini Untuk mendapatkan lingkaran yang benar-benar bulat sempurna.
Tekan dan tahan tombol Shift pada keyboard kemudian di drag seperti ini silahkan Tentukan diameter lingkaran donat ini yaitu di bagian grup size disini Tinggi dan lebarnya kira-kira 8 cm Lebarnya juga sama 8 cm.
Nah seperti itu kemudian ketebalannya kita perkecil dengan cara menggeser titik kuning yang ada di lingkaran dalam pada lingkaran donat ini. kita geser.
Ke arah kiri seperti ini
Nah kira-kira ketebalannya seperti itu kemudian hilangkan garis pinggirnya klik pada menu Shape Outline pilih No Outline kemudian silahkan ubah warnanya sesuai dengan daerah masing-masing Klik pada menu save file.Kita pilih warna biru yang ini misalnya Kemudian kita beri efek Caranya klik pada menu Shapes Effect yang ini Kita beri efek Preset, misalya preset dua yang ini Sekarang kita ketengahkan lingkaran donat ini.
Caranya sama seperti tadi klik pada menu align pilih align center klik lagi pada menu align pilih align middle Kemudian supaya tidak polos pada lingkaran donat ini kita beri lingkaran-lingkaran kecil pada lingkaran donat ini.
Caranya klik lagi pada tab insert pilih pada menu shapes pilih lagi oval untuk mempermudah kita perbesar tampilan powerpointnya.
Tekan dan tahan tombol Shift pada keyboard Lalu di drag Diameter lingkaran ini kira-kira sama dengan ketebalan lingkaran donat ini. hilangkan garis pinggirnya klik pada menu save outline pilih no outline.
Silahkan ganti warnanya klik pada Shape Fill, misalnya kita ganti dengan warna biru yang lebih muda yang ini kemudian lingkaran kecil ini kita beri efek klik pada menu Shape Effect kita beri efek Shadow misalnya yang ini.
Kita pilih Shadow Inside center yang ini ok untuk mengatur besarnya Shadow silahkan diatur di bagian format Shape disini klik pada menu Effect klik pada Shadow kita kurangi nilai blurnya.
Hai nah kira-kira seperti itu Oke sekarang kita copy lingkaran kecil ini sebanyak yang kita butuhkan kita perkecil lagi tampilan powerpointnya.
Cara termudah untuk meng-copy tekan dan tahan tombol Control pada keyboard kemudian di drag seperti ini simpan sini.
Kemudian simpan lagi di atas. kita copy lagi di bawahnya disini misalnya kita buat Delapan buah Sekarang kita grup kan lingkaran donat ini dengan lingkaran kecil ini caranya.
Klik lingkaran kecilnya tekan dan tahan tombol Control pada keyboard klik lingkaran kecil yang kedua ketiga 4, 5, 6, 7, 8 sekarang klik pada bagian lingkaran donatnya semua sudah terseleksi kita grup kan Klik.
Pada menu grub pilih grup nah sekarang menjadi grup Sekarang kita perkecil lagi tampilan PowerPoint nya Kita buat lagi lingkaran kedua Klik pada tab insert pilih pada menu Shapes pilih oval yang ini lingkaran biasa, tekan dan tahan tombol Shift pada keyboard kemudian di drag.
Silahkan Tentukan ukurannya di bagian grup size lebar dan tingginya atau diameternya 9 centimeter Kemudian karena kita butuh garisnya saja hilangkan fill nya klik pada menu Shapes Fill pilih No Fill warna garisnya silahkan ditentukan klik pada Shape outline misalnya kita pilih warna biru yang ini.
Kemudian kita ketengahkan Klik pada menu align pilih align center klik lagi menu align pilihan middle Sekarang kita copy lingkaran kedua ini tinggal tekan tombol kontrol dan huruf D pada keyboard hasil duplikatnya kita ubah ukurannya.
Yaitu tinggi dan lebarnya sama-sama 12 cm Nah seperti itu kita ketengahkan klik pada menu Align. align center klik lagi align pilihan middle.
Langkah berikutnya kita buat sebuah bentuk kotak persegi namun yang memiliki sudut tumpul klik pada tab insert Pilih pada menu tab.
Pilih rectangle rounded corner yang ini klik kita buat disini ada kita buat ketumpulan sudutnya maksimal Caranya tinggal digeser titik kuning yang ada di sudut atas Ini kearah kanan nah jadinya seperti itu Kemudian kita perkecil Sebab nanti akan ditempatkan di antara dua garis ini di sini kita perbesar tampilan powerpointnya.
Kita perkecil Tekan tombol Shift pada keyboard kemudian di drag seperti ini Kemudian tingginya kita kurangi Hilangkan garis pinggirnya klik pada Sahpe Outline pilih No Outline.
Kita beri efek Klik pada Shape Effect Misalnya kita pilih preset dua yang ini Bentuk kapsul ini akan kita copy kira-kira sebanyak 60 buah kita perkecil lagi tampilan powerpointnya.
Kita mulai dari atas untuk memudahkan di sini Kita putar 90° posisinya Klik pada menu rottate Pilih Rotate Right 90° yang ini Sekarang kita duplikat Tekan tombol kontrol dan huruf D pada keyboard.
Hasil duplikatnya ini kita ubah sudut kemiringannya caranya klik pada menu rotate Pilih More Rotation Options, sini karena tadi kita putar 90° berarti di sini sudah 90° hasil duplikatnya ini.
Kemiringannya kita tambah enam berarti menjadi 96 Seperti itu kemudian pas kan posisinya di antara dua garis tipis ini geser Boleh menggesernya menggunakan tombol panah pada keyboard Jadinya seperti itu.
Kemudian kita duplikat lagi tekan tombol kontrol dan huruf D Hasil duplikatnya kemiringannya kita ubah tambah enam disini berarti menjadi 102. Luruskan dengan garis Kemudian duplikat lagi.
Sama ubah lagi sudut kemiringannya berarti menjadi 108 Pas kan lagi duplikat lagi control D ubah lagi menjadi 114 paskan.
Kita cukup lima saja nanti kita copy yang lima ini untuk mempercepat pembuatannya kita blok kelima buah bentuk kapsul ini setelah terseleksi.
Kelima buah bentuk kapsul ini klik pada menu grup pilih grup sekarang kita tinggal duplikat yang lima ini tekan tombol kontrol dan huruf d geser dulu.
Hasil duplikatnya kita ubah sudut kemiringannya klik pada menu Rote pilih pada more Rotation Options, di sini sudut kemiringannya 0° kita Ubah menjadi 30 derajat Kemudian posisinya kita pas kan dengan garis-garis.
Kita duplikat Lagi Kontrol D Kita ubah hasil duplikatnya kemiringannya menjadi 60 Kemudian kita pas kan dengan garis-garis nah seperti itu.
Sekarang yang tiga ini yang tiga grup ini kita buat menjadi satu Grup Klik grup pertama tekan dan tahan tombol Control pada keyboard Klik grup kedua, klik grup ketiga kita buat jadi satu grup klik pada menu grup pilih grup kita copy.