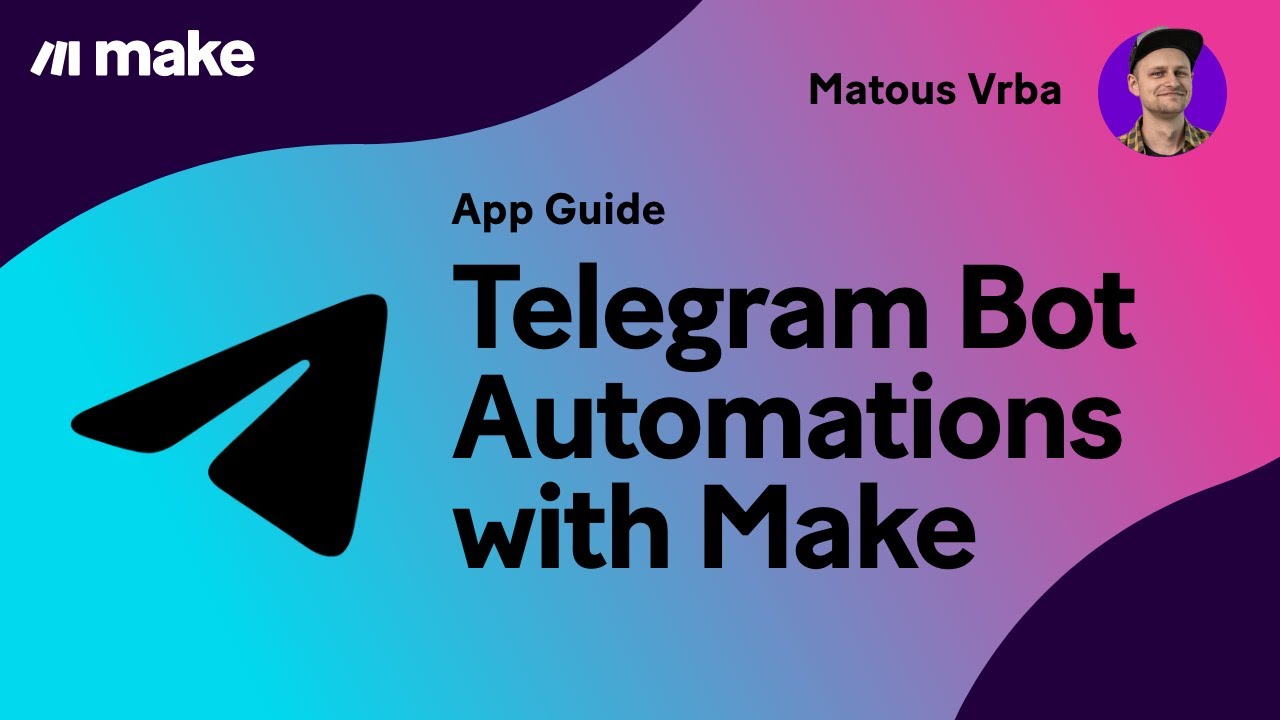Then we'll add the bot into a channel or chat as an admin then we'll find the chat id for the channel or group and then we'll use those to build a make workflow.
So let's go through the whole setup with a quick workflow involving the rss app so first look for the rss app and then select watch rss feed items now here let's paste in the url of.
Narasis feed which is essentially a quick way how to grab articles on different topics from around the web now for this setting we'll use two and this is the number of articles we want.
To grab in each run of this workflow here let's select all rss feed items which is just going to grab all the existing articles that are on that feed and this is useful for testing.
So let's confirm that we have our trigger app ready now let's add a telegram action module so let's select the telegram app and select send a text message or reply.
Connection with telegram and the next step is to get the api token which is what we need to connect to telegram to get the token we need to go to the.
Telegram desktop app so inside the telegram desktop app we need to find the bot father bot which is going to help us create a new bot and set it up so that we can use it in our.
Workflows so we'll just click start and then select one of the available commands we want to create a new bot so we'll select this command and then we'll.
Follow the instructions so we need to choose a name for our bot so this can be for example the make telegram bot and now we need a username to identify it across different channels.
So let's call it the make tutorial bot now we have the api key which is what we need to establish the connection with our make workflow.
Posts Related:
Now that we have the api key or token we - Make Automate
Can just copy it and paste it here in our make workflow and hit save this will create the connection to the diagram bot.So the next step is adding the telegram bot to a chat or channel so it can do the work for us there and deliver the messages so we'll take a public channel that we have here.
And we'll add that to a bot as a admin of this channel so to do that click add members and look for the telegram bot and then click add once you find it.
We're gonna go ahead and make that bot an admin you can review the permissions that the bot has it's okay to go with these default.
Permissions and now we also need to copy the link for this channel so just click that it's going to be copied to your clipboard and now you can paste it here in the.
Chat id field now delete the first part and just add an add sign and this is going to identify that channel.
Now in the text field we're going to define the content of the actual message so we can add in a custom text and then use the data coming in from the rss app so this means if we add the title and.
Then also the link every time this workflow runs it's gonna put the title and the link of the rss article and put it inside the message so the setup is ready now we can confirm.
The settings and test the workflow so click ok and then click run once to test the workflow so it processed some data correctly and.
Let's check the telegram map and we can
See that two articles were grabbed and sent to this channel so that means everything is working correctly so this was the process for sending data.To a public channel now we'll take a look at the process of sending messages to a private channel which is slightly different so let's take a private channel that we have here.
And add the telegram bot again to this channel it's better to use different bots for different channels but for this tutorial we can use the tutorial bot again.
So add it and make it an admin the same way as before with the public channel and now we'll go back to make and use a slightly different workflow to get the id.
Of our private channel so create a new workflow and in that workflow we're going to select a different diagram module which is going to be.
Watch updates so select that module so to connect this module click add and then we can select the bot that we used before or a different bot depending on how you want.
To set it up and then click save and this is going to add a web hook to our workflow which is an instant type of connection so confirm the settings.
And click run once and now this workflow is going to be waiting for data to come in so we go back to the telegram desktop app and post something on this private.
Channel and when we do that make is going to instantly recognize that the data came in and we can see the payload so we can see.
The all the data coming in from that post so we can expand the channel post field and the sender chat and here we have the id that we need so just select it all.
And copy it now that we have the id we can go back to our first workflow and adjust the setup of the telegram app so we're going to replace the public.
Chat id and paste in the id of our private channel and confirm the setup for the rss feed we need to choose where to start in this case we can explore the select.
The first item functionality and we can just select a specific article on that feed click run once and see if it works you can see that the private channel has.
These messages coming in and that means that the workflow works correctly so the final step to make this all work is saving your workflow and then defining the schedule settings that is.
How often it should run and process the data for you so click the schedule settings and select it can be as regular intervals or other options.
Confirm that and use the scheduling switch to make this scenario active this means it's going to run on a schedule and process the data for you if you want to explore other workflows.
With telegram or with other apps you can use our template library and look for the most popular templates or find specific templates for the apps that you use i hope this was helpful and i'll see.