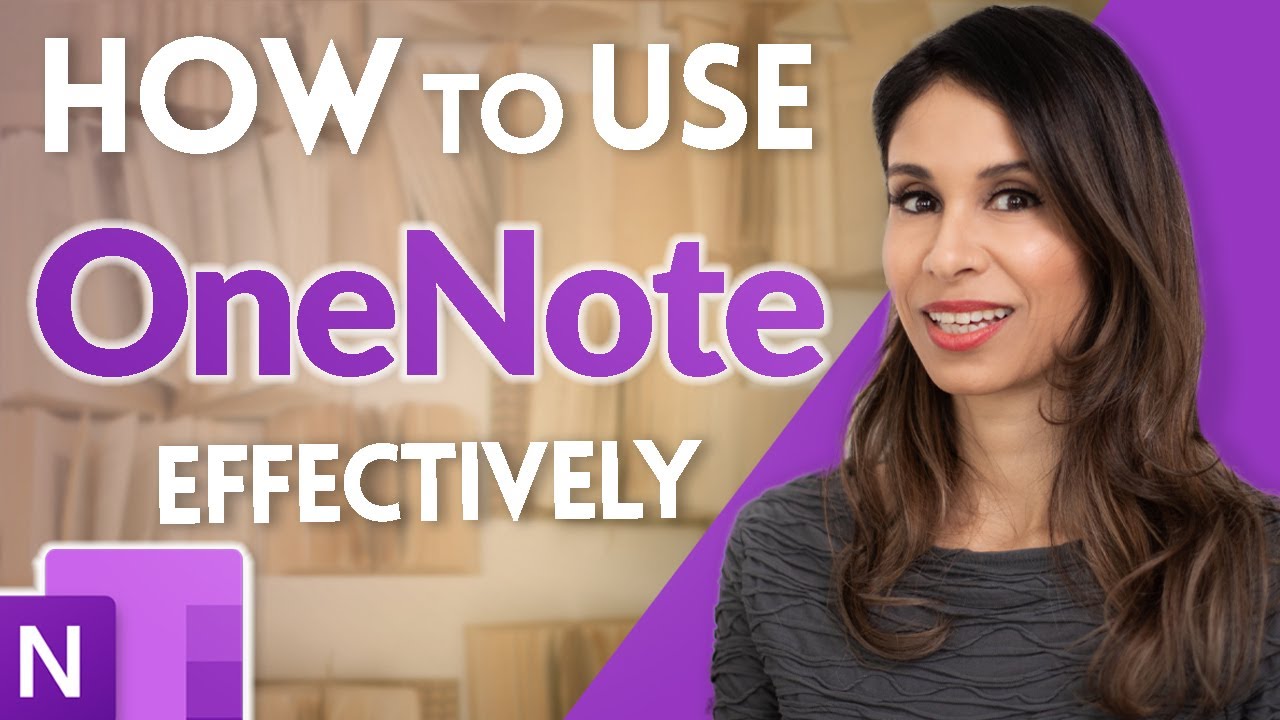Some OneNote tips and tricks and how I like to use it. (upbeat music) Before we get started a brief thanks to Skillshare for sponsoring today's video. Skillshare is a learning platform.
With lots of great classes. And I have a special link for you that gives you two months free premium access. You're going to find it in the description of this video. But I'm going to chat more about them towards the end,.
So stay tuned for that. Now let's continue with our tips. David Allen, the author of "Getting Things Done." By the way, it's a great book, and I highly recommend it if you're interested in increasing your productivity..
He says, your mind is for having ideas, not holding them. So we need to find a way to record and store design ideas externally, so we can concentrate on actually getting these things done. That's where OneNote comes in for me..
OneNote is a digital notebook, but it's much more than that. I'm sure you're going to agree with me, by the time you get to the end of this video. Let's get to my OneNote productivity tips. Number one, use hierarchies to get organized..
A great feature in OneNote is that, you can create your own hierarchy structure. There are three main levels, the highest level Is the notebook, just like the physical notebook,.
They can hold many pages. Next level down are sections. Think of this like chapters in a book. And finally there are pages. These holds your actual notes..
Let's say we create a notebook to hold all your recipes. We can either right click and select New Notebook, or we click on the Add notebook down here. The sections in this notebook could be the different types of dishes..
So we can create a section for appetizers, one for main dishes, one for vegetarian dishes, one for desserts, and so on. You get the idea. Within the sections, we add the separate pages.
For the actual recipe. So here we have a recipe for a wild rice and mushroom burger. We have the ingredients, the directions, and we can add pictures and even link to.
Posts Related:
- PLANILHA LOGIN VBA - Visão Geral
- Tutorial Hubspot Automations with Make
- Unir Planilha Login Excel com Planilha sem Macros - Parte 02
Where we got the recipe from.
Apart from these recipes, I usually have notebooks for ideas for videos with different sections depending on the progress, like brainstorming, research, or scripting..And I have a notebook for private things like shopping lists, vacation and so on. If you need more hierarchy levels, you can cluster multiple sections into a section group. After you created a group,.
You can drag sections into the group. Another level you can create are sub-pages. To be able to use them, you need to have at least two pages in a specific section. So let's say here, I have a page with my meeting notes.
From Excel Conferences, I can create sub-pages with the notes for the individual sections. So I have a piece called Session Notes Excel Conference Bulgaria, and sub-pages for each session. To create sub-pages, just click on the page.
You want to turn into a sub-page and select Make subpage. It's going to indent the title. You can even have another level for sub-page that says sub-page of a sub-page. I don't use these as much, but if you have a lot of notes.
And need a detailed structure, they can be really helpful. So to summarize, these are the different hierarchy levels, you can have. Notebook, section group, section, page, sub-page one, sub-page two..
Just start out with a structure that makes sense to you, you can always change it or add to it later. Number two, use tags to find what you need. Tags are a great way to categorize and group notes together that aren't in the same notebook or section..
So let's say I'm in my notebook for general video ideas, in this case for Power Query where I have a notes for Learning M Basics. Let say this is something I want to consider doing soon. By using the drop down tag this note up here,.
I can select different default tags to add to the notes or to parts of the notes. So I can tag this with Remember for later, so don't forget about it. In another notebook for my research,.
I have a page to check out this app for a barcode reader.
I can tag this note with the same, Remember for later. So now I marked two notes that are in totally different notebooks with the same tag, meaning although they are in a different hierarchy,.They're still grouped together and it's easy to find your tag notes later on. So let's say you want to check all notes that are tagged with Remember for later, all you have to do is to click.
The Search icon here on the left, then either just click in the search bar and select from the tags it will suggest down here. Or just start typing what you're looking for, and select the tag that you want,.
And you're going to get a list of all the notes containing this tag. You can either use the default tags, but I recommend you also create your own tag system through your own custom tags..
You just need to click the Create New Tag down here, and you can then name it and select an icon for it. Currently, there isn't a way to rearrange the tags, like you could in previous versions of OneNote. New ones will always be added below,.
So don't go overboard and just keep the number of custom tags limited. So in short, use tags to categorize notes. There are many applications for tags, just use them depending on your needs..
So for example, let's say you want to stay on top of tasks you assigned to your team members, or use these to highlight important parts in your learning notes. They make it really easy to find,.
What you need when you need it. Number three, capture ideas anywhere with Sticky Notes. When I'm out and about, I used to scribble down things I don't want to forget in a piece of paper, then they either got lost,.
Or I spent a lot of time searching through my back, not anymore. I discovered Sticky Notes. The Sticky Notes are integrated in the OneNote app on mobile..
So if I just want to write something down really quickly, I'll just open the OneNote app and click on the buttons, Sticky Notes down here, and start writing. I can also find all my previously collected.
Sticky Notes right here. Now when I get back to the office, and I want to see those notes, I directly go to the Sticky Notes app. It's a built in app in Windows 10..
To get to it, click on the Start button and type in sticky, and you're going to see it pop up here. So on your computer or laptop, you're going to find it as a separate app, whereas on your mobile, it's a part of the OneNote app..
These are automatically synced, so you have your notes with you at all times, no matter where you took them. Number four, extract text from images. Another great feature is Optical Character Recognition,.
Or OCR, which means OneNote can re-text inside an image. This has two great benefits. Number one, it lets you copy text from pictures so you don't have to manually type it out. So for instance, I copied the screenshots in my notes..
When I right click on it, I get the option, Copy Text from Picture. I can open a new page and copy the text from the image hear. The second benefit, which I personally use a lot,.
Is that I can search for text inside an image. I usually collect a lot of information from videos where I take notes, I also take web clippings and pictures. Later when I look for something specific,.
I use the search feature. With the OCR functionality, it will also search for the text in the picture, and show me all relevant information, images included. Number five, focus with Immersive Reader..
A great feature I love to use when I really want to focus on a text, or for proofreading is the Immersive Reader. It's now built into several applications like Word, Outlook, and also OneNote..
If you're on a page, you can click on Immersive Reader from the View tab. It will show you the page without visual crowding, which makes it easier and faster to read. You can change the settings for text size and color themes.
To whatever fits your needs. Here you can also change the font, and interesting one is Comic Sans, which is a font that may not be visually appealing for a professional environment, but it works great for kids..
The way the As and Gs are shaped, is how kids learn to write in school. You could also use this to practice reading with your kids. You can also use the play button down here and have the text read out loud for you..
Learn how to analyze if a rental property is worth buying by calculating the cash on cash return. With the voice settings, you can change the voice speed, and select a female or male voice..
We'll set up an Excel template. So these are my tips and it's based on how I personally use OneNote. But there are many more features that can be very helpful depending on your needs..
For example, you can hand draw shapes and then apply ink to shape, and OneNote will convert them automatically into shapes with straight lines and clean corners. One notes can also convert your handwriting into typed text..
I was skeptic because I have a horrible handwriting, but it does manage to convert even mine. First select what you want converted with the Lasso Select, and then just click on the Ink to Text right here. I don't use this feature often because I'm faster typing,.
But it can be useful if you prefer to hand-write your notes. You can even use OneNote for math problems. You can hand-write an equation, select it with the Lasso Select and then click on Math. With Ink to Math up here,.
You can convert it into typed text. But that's not all, you can ask actually click, Select an option and solve the equation. And if you're interested, you can even show the steps on how to solve it..
Pretty cool, right? Don't tell your teachers. There are different versions of OneNote like one or 2013 or OneNote 2016. But the official version of the app now.
Is just called OneNote. It's available in Windows, and also for Mac. Plus, you get it for free, and it syncs across all your devices. So you see, there are many ways you can use OneNote.