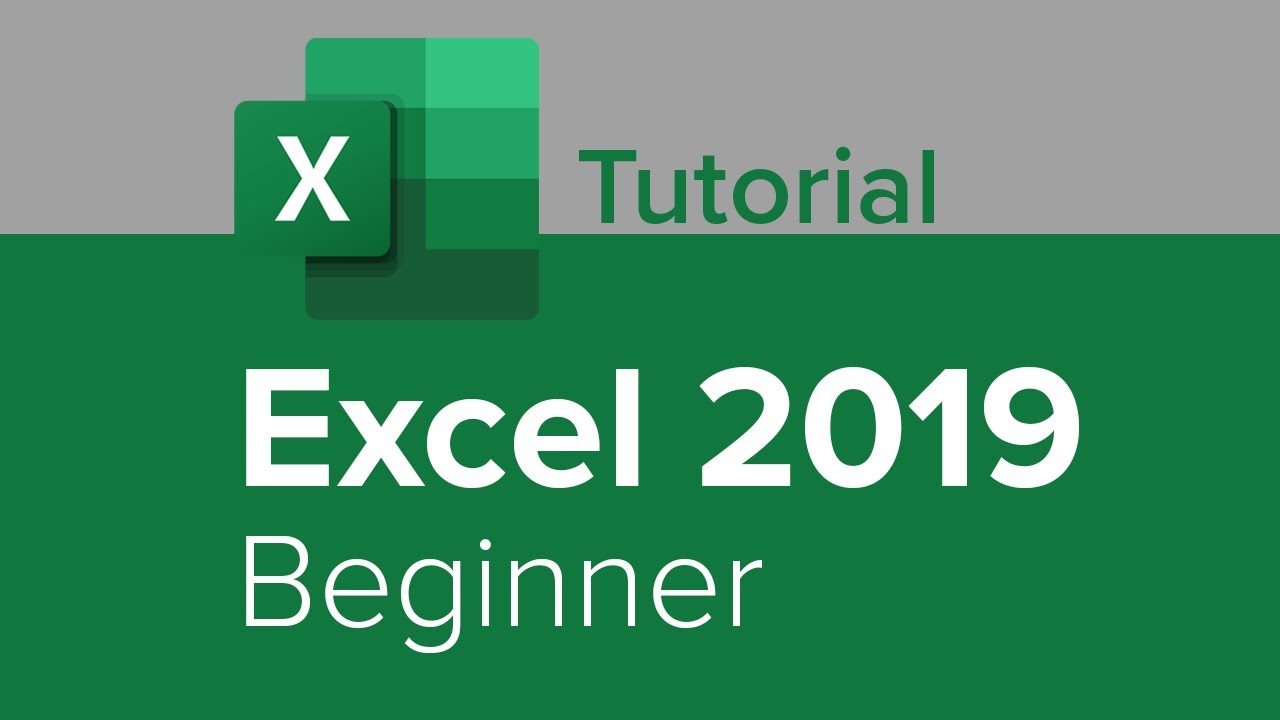Now, this course is designed to go ahead and be an interactive course. So we're going to go ahead and hear me say, pause the video or do exactly what I just did and come right back throughout the course. So that way you can just get a hands-on feel of what Excel 2019 has to offer. I'm looking forward to teaching these concepts with you guys. So stay tuned and get ready to learn. So I just went ahead and started Excel 2019. When you start the office products since 2013 and up, you get taken to what we call the start screen, the start screen, it's pretty beneficial for the user has some uses..
Let's go ahead and cover those uses. The first thing I want to point out in the start screen is the fact that it has a tab structure on the left hand side over here, we have a home tab, a new tab, and an open tab. Let's go ahead and start talking about this home tab, which we're currently on. I want to point out the fact that the start screen is a great area to find some built in templates. So what's a template. Microsoft loves using templates. These little tiles are templates. They're basically pretty formatted workbooks that you can use so that you don't have to start from scratch..
If you have a very generic task, I want to point out the fact that Microsoft has quite a few built-in tempered. You can access them all by going over to more templates. I'm going to go ahead and do that now and you should too great. So when I clicked on more templates, it just went ahead and took me to the new tab. The new tab is where all the built-in templates live. These tiles are the built-in templates. Notice how you have a template for a back to school planner format. It looked for a back to school planner that you can fill in. You also have one for a calendar..
Now I want to point out there's this a scroll bar over to the right hand side, that you can just scroll through to browse through the built-in templates, like a to-do list for projects, or maybe an expense calculator here. And if you're not finding something you're looking for, I want to point out you're not finding what you're looking for. You just go up to the search box up top in the start menu. Notice how there's suggested searches down below. I'm going to maybe find a business template by clicking on the word business and filling it into the search bar. And now the start screen populated a bunch of business templates that have.
Found online for me using Microsoft search engine known as being. Now, you can go ahead and browse through this list of templates to find that look and feel for that workbook that you're trying to create. Now, if you can't find what you're looking for here, just realize that there is a bunch of other categories that you can browse through to get more specific, to find exactly what you need. So templates are a great tool that you can use inside the software to save time on tasks that are very generic. Besides the start screen, allowing you to access the online and prebuilt and templates..
Name and you can just hover over it. And this little pin icon will appear like a little Thumbtack and you can click it. And what you're asking it to do is move it over to this tab over here, called pin. Now the pin section, or remain in the software until you decide to unpinned that file. And it'll go ahead and stay internally on the start screen. So you don't have to sit there and look for your file when it's time to modify it or update the information on it. I do want to let you know that that final tab over here shared with me are simply a consolidated list of all the files that are currently being shared with you, and you can access them from here if it so happens to be a workbook..
So, so far we've covered the start screen has a great use for these templates that save us time for generic tasks. And if you want, you can customize. The home of the start screen to put some commonly used files in the pin section, as well as to see what's currently being shared with you. So in the start screen, you have a home tab in a new tab that do all that. What is open do, because we've yet to even go there. I'm going to go ahead and click on open and you should too. So we can go ahead and browse to see what that has in store for us. Go click on that open..
The open section of the start menu is just an area that allows you to access some recently used workbooks. Under the recent section, you can also hover over these workbooks if there was some in this list and you can also pin them as well to the top part of the list to always stay there for us. Another thing that this open section does, it connects us to our cloud service, like one drive Microsoft's cloud service that we use for office products. And if you're not using a cloud service and everything's stored locally, you can go ahead and select brow..
To open up a dialog box called open to browse for the files on your computer start screen has great uses. I'm going to go ahead and go back to home and up next, we're going to go ahead and discover the user interface by clicking on a blank workbook template. Oh, we know what the start screen does. Let's all. Go ahead and select a blank workbook so we can go ahead and cover the user interface. I'm going to go ahead and click on blank workbook. Great. So the first thing I want to point out to everybody is since 2007, Microsoft has adapted what they call the ribbon interface..
I'm going to go ahead and draw a box around what they called the ribbon. Go ahead and draw that box there. Here we go. That's our ribbon. Now your ribbon actually holds something. What we call as tabs. You have a home tab. Insert draw and page layout. Now these tabs that live inside of the ribbon, they actually have a third structure inside of them. They're called the command groups. So over here, this is a clipboard command group. Here's the font command group..
Posts Related:
Then over here, we have the alignment command group for us. I want to point out the fact that some of these command groups over in the corner
Of them, the right hand corner, there's this little box out arrow in the corner. That's simply letting you know that there are more options in the alignment command group. If you click here and if you click here, there are more options. And the font command group. If you were to click here, you're going to notice over here styles. It does not have one because there's not that many options for them. So they're all live over here inside of the command group itself..So if you're not finding what you're looking for, check under more options. Now this ribbon over here, the top part of your school, That holds your tabs and has your command groups. We use it to use the tools of the software. You can click on each one to see the command groups below the home holds like the most commonly used tools. The insert holds all the tools that allow you to insert a certain thing inside the spreadsheet. Like maybe a pivot table or maybe, um, a shape or a picture. So go to the insert tab to insert something. Um, the draw tab we've had a touch screen. Of course it would be perfect..
You can sit there and draw through the spreadsheet and annotate and whatnot. Page layout tab to customize how it's going to look each of these tabs names help describe the command groups below. Now these tabs over here allow us to use the software by just going out and clicking on them. Or you could use the center scroll of your mouse to navigate through these tabs to quickly browse through. Now that we understand that the office products have a ribbon that holds tabs and have command groups. I want to let you know that this whole top part of your screen, the whole.
Ribbon can sometimes disappear from you. The user accidentally will hover over to this box out arrow, which happens to be the ribbon display options. That piece of screen we were just talking about and without realizing, and most of the time they go to auto hide the ribbon. And what that does is it hides that ribbon the top part of the screen. I want to let you know if that ever does happen to you. All you need to do is just go back up to the ribbon display options and choose to show the tabs, the names of the tabs, as well as the command groups below them. So we see the tools that it has to offer and each of those tabs, like, so now that.
We have that down, I want to let you know that the ribbon is pretty customizable. So down below each of these tabs, you have tools that you use for the spreadsheet. There are certain tools. You use a lot more than other tools, like for example, and your world, you can be using the increased font size and decrease font size icons a lot, but you still happen to also be using, um, in the pivot table or in the insert tab. You also be having to use the pivot table icon. So what you're doing with the software is you're spending time going to home and increasing and decreasing font..
And then you're going back into answer to insert pivot table. You can customize your ribbon so that you can have a certain icon on top of the ribbon at all times. This area that you can customize actually has a special name. I'm gonna go ahead and draw a box around it right over here. It's called the quick access toolbar. So the word quick is in there, the word toolbars in there, the word access is in there. And no I'm not talking about the database software. So the quick access toolbar is simply just a toolbar that you can access for your convenience and it's fully customized..
And currently my quick access toolbar has a save icon there. It has an undo icon and a redo, and also a touch mouse mode. If I had a surface laptop or a touch screen laptop, I can go ahead and toggle into touch mode and it kind of just spaces things out for me so I can touch it with my fingers. You can customize as quick access toolbar by simply going to a tool like let's say, increase font size, and instead of left, clicking it to use it. You can just go ahead and do a right click. And the very first option will be to add it to the quick access toolbar..
I'm going to go ahead and add the increased font size to the quick access toolbar. I'm going to do the same thing and you should too, to both the increase and decrease font size button and add those to the quick access toolbar. So I'm just going to do a right click and it add to the quick access toolbar. And now they'll go ahead and remain on our toolbar for our use until we decide to remove. Now, this is not going to be associated to this workbook. This is to the software on our computer. Meaning if I send this file to someone, they won't have my quick access toolbar. That's just my application level setting..
I want to let you know that if it was this easy to customize your toolbars by right, clicking a tool and just right clicking and adding it, it must be that easy to remove it. You can right click and you can remove it from the quick access toolbar like so, so the quick access toolbar is a great customizable area. I do want to let you know this tip. If you hold the alt key for a few seconds on your keyboard, the alt key alt you'll see a bunch of letters and numbers appear around everything..
I call this the alternate way of navigating the software because you use the alt key to use it.
I want to point out that your quick access toolbar puts a number on each of the icons. So if you need to use. Like one of these icons and you remember these shortcuts, you can hold the alt key and hit six. I know, increase the font size for a word or hold the alt key and hit seven, no decrease the font size. You can navigate through anything anyway, using this method. So if you want to go to the insert tab, you hit the letter..N if you want it to go to pivot table, you hit the letter B and it takes you there. That's the structure of the ribbon interface. Okay. Now that we have the structure of the office products understood with the ribbon and the quick access toolbar, I want to start talking about one of these special tabs. It's actually the file tab. Let's all. Go ahead and click on the file tab to go here. File. Oh right. The file tab actually has a special name. It's one of the only tabs that you click and it doesn't show you a command group down below..
It takes you to what they call the backstage view. In the backstage view of Excel 2019, you can actually access the start screen tabs. New and open, but in all other versions of the backstage view, they've always had these set of tabs down below. So up top, this is new to 2019 here and down below here, we have these tabs in our backstage view, let's start talking about them. Now the info tab is where you go to find information about your workbook, like the size, the author, the last time it was modified as well as protect your workbook, or maybe check if your workbook is using new features that.
Another older version of the software doesn't have by going check for issues and checking compatibility, besides using the info tab, to check for issues and protect your workbook and gather some information about the workbook. It's also used to save the workbook, notice how there's a save and a save. As now, the very first save of a workbook is always going to be a save as. Uh, save as simply gives it a file name as well as a location on your computer that you can save it to once you establish these two points from.
That point forward, every save that you do, we'll go ahead and just be a save. It's going to update the information within the file in the same location. So the backstage view does a lot for us. If you think about it, it gives us the entire start screen, as well as information on the file and the ability to save it. Besides that you can also print your file and we'll go through the various printing options later and even share your file lives on a cloud service. And if you still happen to want to export it to a PDF, so that way anyone can open it on any software or any browser, you can go ahead and do that too, or publish it to power BI..
If you're a power BI user and from the backstage, you, if you need to, you can also close the application or maybe modify and check out your account settings. As well as modified application level settings, like increasing the font size on the spreadsheet by default, or maybe changing the font entirely by default, or maybe changing the theme of the office product itself. So that way it's a little easier on the eyes. This will all be done in the options in the backstage view. All right, now that we took a little tour of the backstage. Let's go ahead and over to the front of the stage..
I mean the spreadsheet by clicking the little back arrow here, give that a click. Great. Now Microsoft has been adding a lot of functionality to their tools, and I just want to show you a few that might be beneficial for us. Now, one thing I want to point out is since 2016, if you were looking for a tool in this ribbon interface and you keep forgetting where it is like, for example, let's say I keep forgetting that the table icon lives in the insert. And I use this pretty commonly, but I don't want to go ahead and spend time looking for it every time I want to use it. And I don't want to waste the space on my quick access toolbar for this icon.
That I maybe use a few times a day. I want to let you know, the ribbon has the search bar right over here. It's called. Tell me what you want to do. This search bar is not connected to the internet, kind of will explain, but it's connected to the software and what it does is it helps you find the tool that you're looking for. So if I don't know where table is instead of searching for it, I just type in table. Cause I know the name of it. It pops up the option to use table from here and earlier I said it doesn't necessarily have online integration, but it does check it out..
If you need to get help in this search bar on the tool table, you can go down to the help option of it and find some videos or some articles on that specific feature. And even author down here, it gave a definite. I have a table and they're actually talking about a piece of furniture it's powered by being Microsoft search engine, and then even have an option to do a smart lookup on it from the search. Now you might be wondering what is smart lookup? What does that mean?.
Okay. You're going to look up table. What does it mean to be smart about it? So smart lookup, you learn more about the texts you select by seeing definitions, images and other results from various online sources. Oh, so you have this great tool that you get to use on your spreadsheet. So if you have a certain word or Faz Karim: a search and company name, you can just want to go ahead and get a web search on that. You can go ahead and highlight the word and give it a right click and choose to pick smart lookup. Another way of doing the exact same thing would have just been going to the review.
Tab and choosing to add smart lookup. What this does. I'm going to go ahead and click it here. Is it opens up an online integration and it does a Webster. What the word learning opens up. Some Wikipedia links you browse through here. If you browse through here for a bit, it opens up some web searches as well. I want to let you know, this is powered by Microsoft search engine known as being, and it just saves us time. Instead of opening a browser really quickly, we can just do it from here. I'm going to go ahead and close out the smart lookup.
Window cause I'm done with it. So now that we have the, tell me what you want to do bar, we have this great way to find the tools and if we ever need help on it, we can go ahead and just be smart and use the smart lookup feature to either find out how to use the tool inside of the, tell me what you want to do first. Then maybe you get a definition of a certain word or a sentence on the spreadsheet. Now that we know about some useful features, I can save us time, searching for tools as well as getting some help on some tools, or maybe looking up some words on our spreadsheet. Let's start talking about the interface and Excel 2019..
First thing I want to point out is this green box over here. I'm going to go ahead and click on a one here. Now, how I knew that a one where I was was I just went ahead and looked at top where I can list out my column names. They're each signified by a letter in the alphabet. And then on the left hand side over here, we have our rows listed with numerical value, starting with one. I want to point out the fact that in the Excel interface, that you can know what cell you're on by looking up at the name box over here, it gives you.
The cell address of the green border. Now next to the name box is what we call the formula bar. Now, instead of making quick edits or rather large sentences that you need to type inside of a tiny cell, just know that this green box. It's connected to whatever you type inside of the formula bar. So if you were to go ahead and type in the formula bar, let's say fast Karim and you were to hit enter. It would put it inside the cell that you're currently on, which is the active cell, which you could refer to by looking up at the name box. Now that we have that down, I want to start talking about more of the.
User interface besides the name box and the formula bar down below on the bottom of the software is where we have all of our sheets. Notice that we currently have one sheet in our workbook. If you so happen to want to add extra sheets, you would just click this little plus sign down here. No, it added an extra sheet for us. So one thing I want to point out to you is the scroll bars on the bottom. It can go ahead and become larger and smaller. Notice how I want to becomes larger..
The two arrows over here. One of them become green, meaning you can get. That allows you to just see the next sheet name in the book here. So see the next sheet name. If you click this one over here, let's see the very first sheet. So if you had, let's say I'm going to mimic having a ton of sheets in this workbook, and there we go. Just put like 10 sheets. I'm going to cover some of the names. So I can't see all of them. If you would like to go to the very last sheet you would hold control the control key on your keyboard, and then click this arrow shows you the last sheet name. If we were to go over here and hold control and click this arrow,.
It show you the first sheet name. Use this method to navigate between a workbook with many sheets. Now, besides using that navigation trick, if you go over here in this general direction or this area, we'll call it and just do a right click. It opens up activate window. Now this activate window, it can be moved. Go ahead and just do a right click over there, yourself right there in those arrows. And then try to move around the activate window for your. The activate window is simply a vertical list of all your sheet names and the workbook. You can use it as a navigation pane as well..
Meaning if I want to go and navigate to sheet one, I can just go ahead and select it by highlighting it and then going down here and hitting. Okay, go ahead and try doing that. Go ahead and try navigating through your workbook using the activate window. I'm going to go back to sheet one, hit. Okay. I'm going to maybe go back here to activate window. Maybe we could go back to sheet 14 and then hit. Okay. And now I'm on sheet 14. So just simple navigation. Now that we have the interface of the software..
Understood. Let's start talking about the various ways you can navigate amongst cells. So the obvious one is you can go ahead and click on a cell over here and it moves your cursor over there. The name box labels, where it's gonna be. Totally fine. What have you had a large dataset? Another route that I see people take is typically they'll go ahead and use her directional arrows to move around on their keyboard. So they're hitting the left arrow to go to the left, but hit the down arrow to go down and the right arrow to go to the right and the up arrow to go back up..
That's perfectly fine as well. Now, one thing I do want to let you know, is what if you were importing from a really Faz Karim: large database and you really want it to quickly see the end of the data, or you really wanted to just see the end of the columns of how many columns they had. So a few shortcuts that I want to mention here. I'm going to just clear out these cells, contents, and if you have them there, you should too. So just back on a blank spreadsheet here, I'm going to select cell a one. Now the down arrow just takes me down to the next cell. If I want it to see the very last cell in the spreadsheet, all I.
Have to do is hold the control. And if I want to see the last row, I'd hit the down arrow. And once we go down here, we're going to see that Excel has 1,048,576 rows. Now I bet you're wondering how do we get back up top? Do I have to grab that scroll bar? Do I have to use my center? Scroll of my mouse to go all the way back up top? Well, if it was that easy to go all the way to the bottom of the spreadsheet, notice how we're at the end of it. If you hold the control key and then hit home, it'll take you back to the.
Top, the control key, and then hit home. Now I do want to let you know that I just showed you the rows. If you would like to see the end of the spreadsheet column wise, you would just simply hold the control key. And then you're going to go ahead and hit the right arrow this time on your keyboard. As you can see, it goes all the way down to this last column here. Now I'm going to go ahead and hold the control home to go ahead and go back to cell. And besides that a quick way to go to the ends of certain places. I want to let you know that besides you using your directional arrow to.
Go down and your directional arrow to the right, to go to the right and your directional arrow to the left, to go to the left and up to go up, there's other ways to navigate so really quickly. Well, while being on a one, go ahead and try hitting enter on your keyboard. Enter actually takes you down one cell. It gets that cell address box and it just moves it down to cell. I bet. You're wondering how do I go to the right? Well, instead of using my directional arrows, I just use the.
Tab key closer to my home keys. So I hit tab tab, tap, and that'll take me to the right. I bet. You're wondering that's only two directions. How do we go back up or how do I go to the left? Well, if enter goes down, enter down, down, down. If you hold shift and then hit enter, we'll go ahead and take you back up. So with that being said, if you had tapped to go to the right, if you hold shift and then hit tab, we'll go ahead and take you back to the left. That's just some simple navigation to move around the software and start inputting data..
I'm pretty sure you guys are starting to notice the hitting a combination of keys at the same time. It does some pretty cool actions. These are known as keyboard shortcuts. So I want to just cover a few keyboard shortcuts because they save you time. Let me go ahead and give you an example. So in Excel, if you want to open up another workbook, when you already have it open, maybe you want to make another copy and you want to change it up a little bit. So you want to open up another workbook. You would have to go to your file. You'd have to hit new and then hit blank workbook. And then it opened up another workbook for you. But if you like keyboard shortcuts and you simply hold the combination of countries,.
And the letter N for new, it will go ahead and give you a brand new book. Notice how this is a new book. It says book one on top and your old one is right behind it. So you saved a bunch of steps by opening up a new book by using a keyboard shortcut control. And now it feels that easy to open up a new workbook using the N key. How would you open up a pre-existing one? So N for new I'm pretty sure if you heard hold control and hit, oh, for open it'll simply take you to the open section of the file tab to where you can browse your cloud services or your computer to open up another file..
So keyboard shortcuts are pretty powerful and saving time. Now the next keyboard shortcut, I want to talk about as a matter of saving something. So if control end for new opens up a new workbook and control, oh, opens up a preexisting word. I wonder what the shortcut for saving S for saving would be. Now, I'm just going to hold the control key and the letter S and if you guess that you guessed right now, notice how, when you go to save and I hit control S it took me to the save as area of the backstage view, not the save, but the save as.
That's, because the very first save of a file it's different than every other save. It's a save as giving it a file name. When you save as, and you also get a file location of where you want it to be saved on. I'm going to go ahead and choose that here. I'm gonna hit browse. I'm just going to save this in my documents folder here. So I'm just going to go over here and name the file. It's going to call it, save the file. Well, Save a file for the first time, you can also establish a save as type..
Now the save as type I'm just going to go ahead and open this little window by clicking on that arrow over there are all the ways that the software allows you to save this file. You can save it as an Excel, 97 to 2003 workbook. So if you're using an older version of Excel and you need to send this to another client, you should go ahead and check if they have an older version, so you can change it to their file type, that dot XLS file type. Or do you want to save it as a template? So you can have a tile to access on the start screen, or maybe you want to convert it to a PDF document over here..