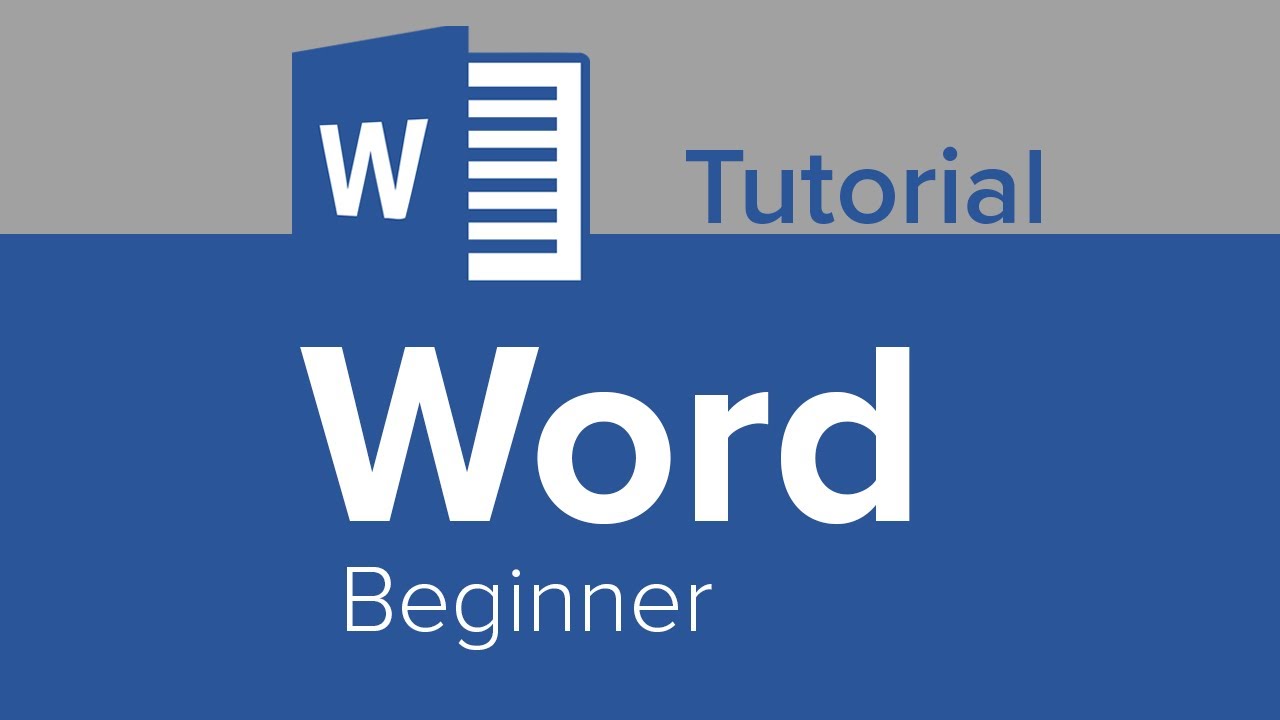Automatically with a cursor flashing in it where I'm gonna start typing word and as I type more letters it becomes more focused on what I'm looking for so having typed over letter W that might even be enough to make word appear here if it's not I keep typing the word word and the more I type the more focused it becomes and in my case you can see that I have word 2016 2010 2007 I actually have word 2013 in there you can't see it I even have back here - word 2003 you.
Are not going to have that happening on your computer most likely so what I want to do is take word 2016 and pin it to the taskbar Andy you Macintosh users it's like putting a program on the dock so here's how I'm going to do that having typed in word and have 2016 appear up here I'm going to right click on it so a little pop-up menu about it and in the pop-up menu I can choose left click pin to taskbar and so that way I have it down here on the taskbar all the time and the next time I need to start Microsoft Word I just go click on it.
Instead of having to go back down here and search for word and find the one that I want and click on so now that I have it down on the taskbar I point at it I click on it one time it launches once I start this the first thing I see are a whole bunch of templates down here now the first time I saw templates in a Microsoft Project was several years ago in Microsoft Publisher the next time I saw them it was in the Microsoft for Mac version of office where he would start up one of the Mac office programs and you would see the.
Templates now since 2010 as soon as you start Microsoft Word you see these templates and they can be a really cool thing for example I've got templates for let's see calendars I've got templates for greeting cards and invitations personalized letterhead three panel brochures so I could look like a design genius even though I'm just starting with Microsoft Word I could start with one of these templates let me just click on that one for a moment and it shows me a little preview.
Of it and if I then click create then it pulls that one up and then here's what it looks like and it's pre-formatted it's got some cool texture and sideways here it's got some pictures in here now you can click on a picture and insert your own I'm not gonna do that right now but you can see this is a this is a three-panel brochure here now I'm not quite ready to for you to do that but I just want you to see that you could look like a design genius by starting with one of those templates I'm.
Going to close that one instead and and I'm not gonna save it and since it's the last document that I have open that actually closes word so now that I have it down on my taskbar I just point at it again I click on it once at this time I just want to start a blank document so I'm gonna click on blank document and here it comes why don't you do that much put our video on pause go start word if you don't have word down on your taskbar do that thing I did.
I could have done the start button I searched for word when I found it I right clicked on it and on the pop-up menu I told it to pin it to the taskbar so please do that and then once word has started click on the template for blank document and your screen will look like mine so put the video on pause right now and catch up with me there start word with a blank document please all right let's rock so the first thing on our agenda to talk about is kind of a layout of things here called the.
Interface that's kind of an odd word interface an interface is where two systems come together in this case it's called the user interface where a Microsoft Word is interacting with you the user so I'm going to work my way from top to bottom here in some of the automatic things that are set up in the interface for example this area right up here at the very top is referred to as the quick access toolbar now Microsoft makes a database program called access but this thing called the quick access toolbar has nothing to do with that so.
The quick access toolbar is a place where I can put buttons that I use a lot so I have the Save button I have the undo I have the redo and then I got a fourth little button over here as I hover over it it says customize that quick access toolbar I'm going to click on that right now and I see a list of things that I could quickly add to that quick access toolbar some of them are check marked namely the Save button the undo and the redo button that's the three that are up there right now I would like to introduce this thing touch.
Mouse mode now Microsoft knows that one of the waves of the future is miniaturization so a lot of people won't be working on a big desktop computer maybe they won't even be working on just a regular old laptop computer maybe they're working on with those nice new small tablet computers like the Microsoft Surface computer well if that's the case it might be nice to have buttons that are a little bit bigger than this I don't know about you but I have kind of fat fingers so if I'm working on some little small screen it might be tough for me to use the touch.
Posts Related:
- Properly Handling Date Grouping in Excel Pivot Tables (Change Grouping, Get All dates)
- Cara Buat Kop Surat Otomatis di Word yang Didesain di PowerPoint
- How To Design Animated Full Screen Nav Menu Using HTML, CSS & JS (Part 2)
Mode and touch on these little buttons and get the one I want so I'm going to add a choice here called touch slash
Mouse mode and it's kind of hard to see it first here but it looks like a little finger pointing at a button and in fact let me zoom in on this using some third-party software that I have installed so here's the button that I just created that I just added up there it looks like a little finger pointing at a button and if I want to turn it on if I want to switch it over to touch.Mode instead of mouse mode I click on that button and you'll see two choices here the mouse mode versus the touch mode I'd like you to watch what happens to the buttons up here when I click on the touch mode by being bada-boom notice they get bigger here and that'll make it easier on one of those little tablet computers when I'm trying to use my fingers to touch on the screen and make things happen the buttons get bigger and that's gonna make it easier for that yes the trade-off is that it eats into my working space a little bit but particularly on a small screen that's a.
Nice trade-off in fact a lot of my friends just work with the rear buttons all the time just makes it easier to work on things for them and they don't mind the trade-off of using the smaller space so I'm going to go up and turn that off I'm gonna go click on the touch mode and switch it back to Mouse mode all right so I'd like you to do what you just saw me do what was that I went up and clicked on the pull down arrow here about customizing the quick access toolbar I turned on touch and Mouse mode and then I went and actually clicked on.
The button and changed it over to touch mode for a moment and then I switched it back to Mouse mode so you go play with that for just a moment turning on and off the touch mode versus the mouse mode everybody have a de let's continue with our exploration of the interface so far we've seen the quick access toolbar up here at the top notice the quick access toolbar also has the title bar and I haven't saved this document yet so it's got this generic name document one right below the quick access toolbar we have what are called.
The command tabs file home insert design every time I click a command tab I get a new ribbon so when I click on the insert command tab I get the insert ribbon when I click on the Layout tab I get the layout ribbon now as I go across the command tabs every single one of them produces a new ribbon but there are times when I've seen people lose the buttons down here in the ribbon and let me show you how that can happen unfortunately fairly easily if I'm.
Working in the mailings tab I see the mailings ribbon if I click on the Layout tab at the layout ribbon if I happen to double click on the references tab no problem just produces the new references ribbon but here's a very common mistake if I point at the tab that's already active and I happen to double click on that maybe I'm just getting twitchy fingered holy cow where'd all my buttons go now in order to get that back the first thing I'm going to think of is oh I should probably go click on that again and sure enough when I do that the ribbon reappears but then as soon as I make a choice on the ribbon and click.
Away it disappears again so some people like working in that kind of view because it gives them maybe an extra inch of working space up here towards the top but it does kind of defeat Microsoft's purpose of taking the things that they think you'll use most often and putting them right in front of your face under the Home tab so let's talk about how we can manipulate these command tabs and the buttons that appear below them all of that work can be done up here in the upper right hand corner now those of you who have been around the Windows.
Operating system for a while you're used to the close button you're used to the maximized slash restore down button you're used to the minimize button but unless you've already been using Microsoft Office 2013 this one right here is a new kid on the block ribbon display options now when I click on that I can see three different choices one of them's blue right now and that's the one that's active show the tabs I see another one down here about show the tabs and commands when I click on that ah there comes all my buttons back again.
And as soon as I use one of them they won't disappear on me let's go look at that choice one more time I'm going up here what says ribbon display options here's one that will mess people up every once in a while Auto hide the ribbon so this gives me a full-screen document to work on and then every once in a while I need to make a choice in the ribbon so how do I get it back well I've got my close button here I have a button that says ribbon display options and when I click on that oh.
Here's my old friend I'm gonna go back there and show the tabs and the commands ha and life is good so again that's
Something that can happen by mistake if you happen to double-click on the tab that's already active or you can do it on purpose by clicking on this button to look at all the different choices about how the ribbon could appear do you want to see the tabs you want to see the ribbon at all do you want to see the tabs and the commands so again I'm gonna suggest that you put our video on pause.Here for a moment and go up in there and play with that button first of all work across the tabs that are in here and then go up there and play with that button to see I can hide the tabs show the tabs hide the commands show that commands hide the ribbon itself so take just a moment put our video on pause and go play with that spot right there everybody all right welcome back from your play with the information about the tabs and the ribbon next thing I'd like to talk about are these command tabs a little bit more so far I've mentioned every.
Time I click on a command tab I get a new ribbon just some of the other terminology here inside the ribbon you will see the buttons grouped into what are called groups of buttons so for example under my Home tab I have the clipboard group I have the font group I have the paragraph group and then by hovering over each of the buttons I can get them to tell me their names and sometimes I'll even see a keyboard shortcut for example when I hover over the B it says oh that B stands for bold and it says there's a keyboard shortcut.
Ctrl + B now I can either turn on the bold before I type or after I type will be doing all of that pretty soon so every time I click a command tab I get a new ribbon the ribbon is broken down into groups of buttons here's the paragraph group here's the Styles group found under the Home tab which produced the home ribbon and then every once in a while in one of these groups they will give you one of these guys a little down pointing right arrow when I hover over it it gives you a way to further customize things that I'm seen on-screen.
Its official name is a dialog box launcher sometimes at our company we call it the black hole in time because when I click on it very often I am taken to a window that I might recognize if I have been around word for a long time maybe back to the 2003 version of Microsoft Word this used to be the way to modify my fonts so again pretty much every time you click on one of those dialog launchers you will be going into an old-school window whether you realize it or not maybe you weren't using word back in the day where this looks.
Familiar to you but just be aware that it's another way to do many of the same things that you have in the group of buttons up here for example I see this is the paragraph group and I've got stuff about adding bullets or adding numbers to my lines indenting an out denting setting line spacing options and if I click on the dialogue launcher here oh look I've got left aligned right a lot I've got line spacing options in here it's just another way to do several of the same jobs that are already available in the groups of buttons right up here.
And sometimes there's extra choices in this dialog window that there isn't a button for up in the main part of the ribbon so that's how you can get to the dialog launchers and just the terminology the command tabs produce ribbons ribbons are broken down into groups of buttons many times the buttons have pulled down arrows with further choices and every once in a while they'll give you one of these dialog launchers that's a down pointing right arrow continuing with our exploration of the.
Interface I would like to mention that one of these tabs is not like the others one of these tabs is not the same one of the come on everybody well maybe we're not all Sesame Street fans um the tab that I'm talking about right now is the file tab so right now every one of these tabs produces a new ribbon but if I go over here and click the file tab welcome to this totally different view here called the backstage view so you'll see they've got a nice list here of recently used files the first.
Time you open your Microsoft Word you probably won't have any files over here I also have my personal onedrive that's online storage I have other web locations I have this PC when I click on this PC then I will see recently used folders as well as recently used documents and if the thing that I want isn't in any of these folders is in any of these documents I can simply browse for the file that I want to open and then I can navigate through my hard drive I can navigate through shared drives in my corporate.
Network and so forth so this is how you can open a file that exists already for the moment I'm going to click cancel now Microsoft says this backstage view is where you do things to your files rather than in them and many of those things I see listed over at the left hand side for example I can open a file if I click on new oh look there's those templates we were seeing when we started this program if I click on the info button on the left hand side I can see.
Some information about protecting the document inspecting it some properties some of these are automatically set up some of them are things that I can fill in over here at the left side I can open a file I can save a file I can take a file that's already got a name and save it as a different name I can click on print here and I'll actually see a print preview of my document wow that's pretty exciting so far I don't have anything in it yet and you'll see a whole bunch of settings that I can choose on the left hand side.
For doing my printout I'm not quite ready to do that yet you'll see that I can share this document with others there's another big trend of the future collaboration with other people on a document maybe you have to run it by the legal department maybe have a couple of people in your department who are experts in various parts of what this document is about so you could save it to the cloud somehow either through onedrive or if your company uses.
SharePoint then you would be able to share this with people and you could control who could do what in it and then you could have multiple people working on it at the same time also in my backstage view I see a choices about exporting to other file types maybe I want to change it to an older version of Microsoft Word because I'm dealing with somebody we know one of my customers who still only has the 2003 version of Microsoft Word quite frankly that doesn't happen very often anymore cuz it's 10 year old software but every once.
In a while here's a place I can close my document there are some other options in here that will talk about how you can decide where things are gonna get saved and how they're gonna look and so forth now to step out of the backstage view I have to do is go up here and click on the back button and now you're back into the normal view where we've got the command tabs and the quick access to over now as I look down towards the bottom of the screen I have this bar down at the bottom this is called the status bar and I can see what page I'm working on I can.
See how many words are in there again not too exciting just yet you might be able to see a section number down here at the bottom of my screen there's another important part of my word interface this is called the status bar on the left hand side I can see what page I'm working on I can see how many words are in my document gee that's not too exciting so far over on the right-hand side I see several different views that are available and at the far right I see ways to zoom in and zoom out on this document now I've got a minus sign on this end every time I click on.
That it zooms me out so I can see more of the document once I have text on there it will be harder to read the text as i zoom in and zoom out over here on the right hand side I click on the plus sign I can zoom in you can even see percentages over here as to how much I am zoomed in and you might notice this slider goes back and forth as I click the plus and minus signs I can actually grab that slider and drag it left and right now we can pass out the Dramamine to anybody who's got any motion sickness going on there but you know I got to tell you if I have a mouse with a scroll.
Wheel on it I hardly ever go down here to zoom in and out on my document right now I'm sitting at a computer that has a scroll wheel on its mouse and as I roll that scroll wheel it lets me scroll up and down the document here's the bottom of the page and I'm going the other direction here's the top of the page but if I hold the control key while I'm rolling the scroll wheel it quickly zooms me in and out and this is not just a word thing this happens all across the office suite and in a lot of different programs maybe even several of the.
Programs on the Adobe side and by using ctrl in the scroll wheel I don't have to get down to some little eighth of an inch thing down here in the bottom right corner to be able to zoom in and out and pretty soon we're going to start entering text and then we'll need to start talking about formatting various things now we're going to be discussing things that will format the entire document or just a paragraph or just a word or words and sentences and paragraphs that I have pre-selected but.
Let's start out with kind of a big thing here let's talk about something that will affect the entire document and this is going to be available under the Layout tab so I'm going to click the Layout tab producing the layout ribbon and one of the things that I get to choose in there is the orientation of my paper now right now I'm going to use the ctrl and scroll wheel method for zooming out so maybe I can see the entire page here and then under my Layout tab I'm going to click on the orientation of the.
Page and I get two choices right now I'm in portrait orientation I have another and called the landscape orientation that turns the paper sideways now this depends on what kind of a document I'm trying to create for example maybe a certificate of completion I'd like to have it sideways with really big letters on it but maybe for a business letter I'd like to have the orientation in portrait orientation so that I can do my typing and it will look more like a business letter one of the other things I can change in here is the actual paper size itself and of course that means.
That I have to have a printer that will print on these various sources legal size executive size so let me zoom out a little bit more here so that we'll be able to really see the differences when I change the paper size to legal for example you can see it got quite a bit taller all the sudden and if I turn that one to landscape orientation now notice that there is a trade off when I go to landscape orientation I gain width but I lose height so I'm you know pay attention to that that will be part of the thing that you'll want to set up probably before you start typing you can.
Change it afterwards but it's better to plan ahead as to what you want this thing to look like so I'm going to go back to the eight-and-a-half by 11 letter paper size and I'm going to go back to the portrait orientation why don't you just take a moment put our video on pause and play with that for a minute that was under the Layout tab and we were changing the paper size and the orientation so put our video on pause and then come on back and we'll continue with this discussion.
All right welcome back it's time to get in and get our hands dirty so I'm going to be zooming in so that when I type stuff I'll actually be able to read it and maybe there's going to be a memo to people in a particular department so I'm going to start typing that em e em oh I'm holding the shift key to get all capital letters and then once I've done typing that I hit the enter key and it will jump down to the next line and then maybe this is going to be Who I am sending it to I'm gonna say it's to the.
People in the training department I'm gonna hit the enter key it jumps down and starts another new line I'm gonna put in who it's from every time I hit the enter key it jumps down and starts a new line you'll see that there's some nice line spacing makes things a little bit easier to read not all clumped up now every once in a while I'll forget to put something in now you may have noticed every time I hit the enter key the cursor that's the name of that flashing thing there jumps.
Down and starts a new line but there are times when I want to take stuff that I've already typed and kick it farther down the page and this is going to be one of those cases so to do that I'm going to click right up here to put my flashing cursor in front of the word to and when I hit the enter key it takes it everything following that cursor and kicks it down and then I can hit the up arrow and I could put in today's date by the way any of you who love keyboard shortcuts Microsoft Word has a nice keyboard shortcut for putting in today's date.
It is Alt + Shift + D for date so right now I'm holding the Alt + the shift and while I'm holding them I'm tapping D for date and lo and behold there is today's date filled right in there so I think this would be a good place for you to put the video on pause and do what you just saw me do remember I type the word memo I hit the enter key I put in the two line I hit the enter key I put it in the from line I hit the enter key and then to move the word to I click to put my cursor just in front of it I.
Hit the enter key to kick it down and then to fill in the date does anybody remember what the keyboard shortcut was for the date right now I hope some of you are shouting why Dan its alt + Shift + D right it's your turn to try that so put the video on pause catch up with me everybody welcome back I hoping you're having some fun learning how to set up your text so next thing I'm going to do is click right after my name and I'm going to get to cursor to kick down the page now if I.
Try to hit the down arrow key it will only go as far as where I've hit enter so far and then if I needed to go even farther down than I need to hit enter more times I'm going to leave a little bit of extra space by hitting the enter key one more time and now I'm going to start my memo but I think I'd like to be able to read it a little bit better so I'm going to zoom in maybe I'm going down here and click my plus sign a couple of times maybe I would use control and the scroll wheel right now I'd like to type something that's not just gonna be a little short.
Line I'd like to type something that's going to be a paragraph or two and that will let us talk about these margins and how they are the places where your words will wrap now this is not like rapper's delight' or something like that boom - boom boom to do is just WR AP the words rapping inside the margins here we go so this is a memo to my Training Department and it's going to talk about how we teach about Word when we first started up so when teaching about Word 2016 we.